PowerPoint for Mac: Export as Video
You can export a PowerPoint presentation (or a single slide) as video. If you have previously defined the timing for each slide, those will be the timing used. If not, you can set a timing for all slides during the export process.
For our example, we used a single slide showing a video. If that is your case, the exported video will be the length of the slide's video.
1. Open the "File" menu and select "Export"
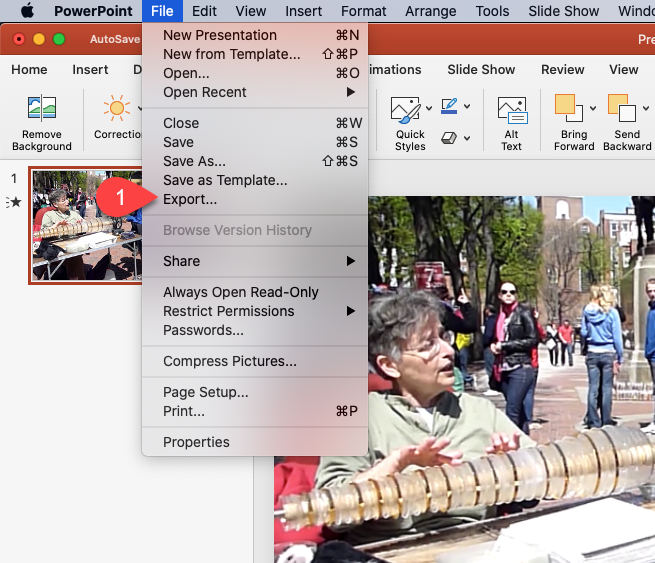
2. If necessary, edit the file name
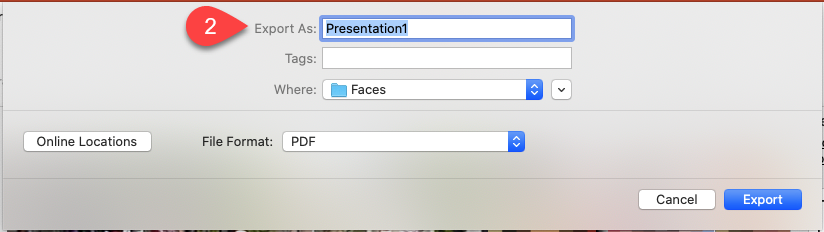
3. Select the appropriate file extension (MP4 or MOV)
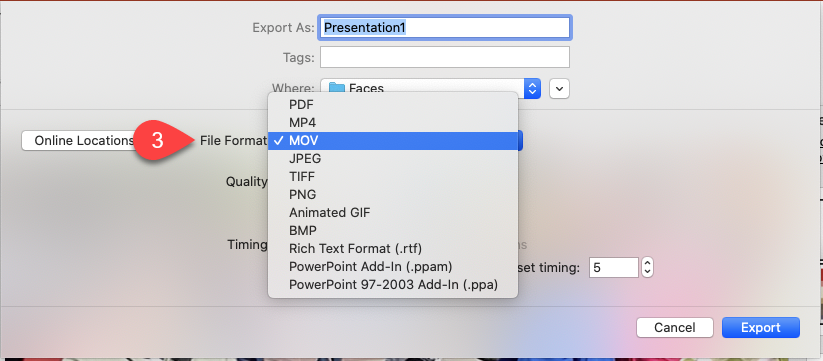
4. Select the appropriate video quality (usually 720p would be a good balance between video quality and file size)
5. Click "Export" to start processing and saving the file
