Zoom outlook add in
We like this one:
https://support.zoom.us/hc/en-us/articles/115005223126-Zoom-for-Outlook-add-in-web-and-desktop-
Overview
The Zoom for Outlook add-in is designed to manage scheduling within the Outlook web and desktop apps. The add-in allows you to easily add a Zoom meeting to any new or existing calendar event.
For further integration with Office 365, set up contacts and calendar integration.
Note: To install the add-in on the Outlook desktop app, you must have a Microsoft Exchange account added to Outlook. If you only have an IMAP account, use add-in on the Outlook web app. If you receive an error when installing, that says you are prohibited or do not have the correct permissions, you will need to contact your IT admin for assistance.
This article covers:
Installing the add-in for all users (Office 365 admin)
- Sign in to the Office 365 Admin Portal.
- Navigate to Settings (gear icon) then Services & add-ins.

- Click Deploy Add-in.

- Review the information on Centralized Deployment and click Next.
- Select I want to add an Add-In from the Office Store.
- Click Next.
- Search for Zoom for Outlook and click Get it now.

- Review the add-in details and click Next.
- Select how you want the add-in deployed at your organization.
-
Optional, enabled: The Zoom for Outlook add-in will be added for all of your users, but they can remove it.
-
Optional, disabled: All users will have the option to add Zoom for Outlook, but it will not be added to their Outlook by default.
-
Mandatory, always enabled: The Zoom for Outlook add-in will be added for all of your users and they will not be able to disable it.
- Click Next.
- Select who has access to this add-in. You can search for groups to add them.
- Click Save. The manifest file will process.
- When done, click Close.
Note: Users may need to restart their apps to see the new add-in. Depending on the number of users in your account, changes may also take a few minutes to propagate to all users.
Permissions granted
By installing the Zoom for Outlook add-in, the add-in is granted access to modify the content of your calendar events in Outlook. This allows you to add Zoom meeting invite information to events in Outlook. The format and content of the meeting invite is determined by the meeting schedule template configured by your admin.
Outlook (web)
Installing for your own use
You can install the Zoom for Outlook add-in for your own use if installing add-ins is permitted by your Office 365 admin.
- Go to Zoom for Outlook in the Microsoft App Store.
- Click Get It Now.
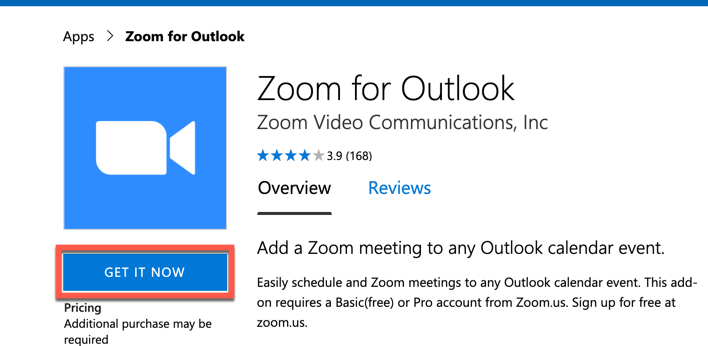
- Follow the Microsoft App Store prompts to complete the installation.
Scheduling a meeting
Note: Your scheduler settings are synced from the Zoom web portal.
- Open your Outlook web calendar and click New to create a new calendar event.
- Enter meeting details like the title, location, and guest list.
- Click the three dots in the top toolbar. You will see the Zoom sidebar open, prompting for your Zoom credentials.

- Click Zoom
- Click Add a Zoom Meeting
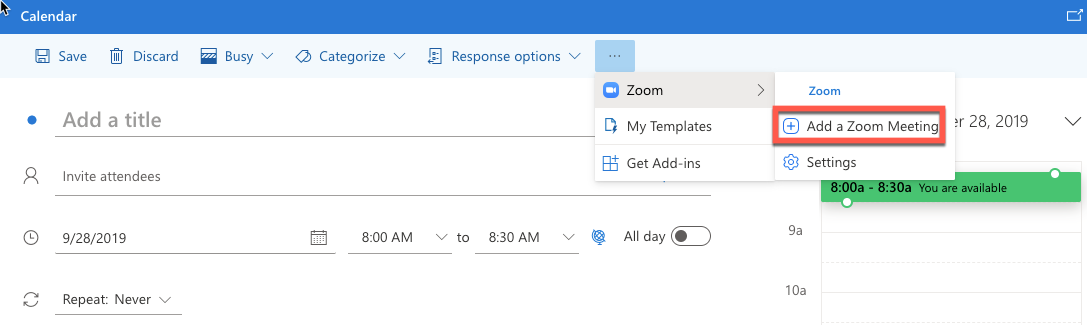
- Sign in to your Zoom account. If you are already signed in to the Zoom web portal, it will log you in automatically.
Note: The meeting settings will automatically populate with your default settings in your Zoom web portal.
Viewing, editing, and removing meetings
- Open your Outlook Web Calendar.
- Click on a Zoom meeting, and click Edit.
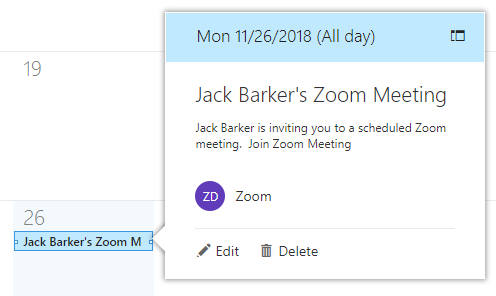
- Click the three dots in the top toolbar. Sign in to your Zoom account if prompted.
- Click Zoom.
- Click Settings.
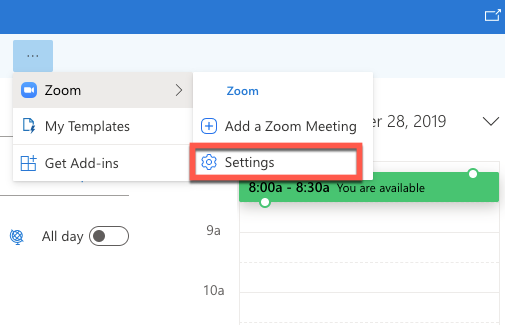
- Change your meeting options and click Update to apply the changes.
Tip: Click Load default settings to load your default settings found in your Zoom web portal.

- (Optional) Click Remove, if you want to delete the Zoom meeting from the event.
https://zoom.us/download#client_4meeting